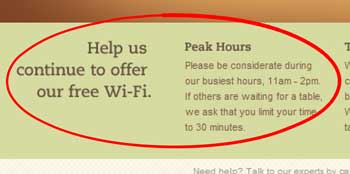
Sometimes, inspiration strikes in the least unexpected places. You may find yourself in a coffee shop, and suddenly, your creative juices start flowing continuously. Fortunately, many cafés and pastry shops these days offer Internet access to their patrons, making it easier for someone like you to whip out your laptop and start working. One such business is Panara Bread.
There’s just one catch to this, though. Some shops, in this case Panara Bread, implement time limits to the free use of Wi-Fi connectivity. It sucks big time, but since you’re just taking advantage of the ‘favor’ extended to patrons, there’s nothing you can do. Now you’re wondering how you can get work done in a span of 30 minutes, and the answer is impossible!
Well, not really. Not if you know a way to bypass the imposed time limit, which is what this article aims to help you with.
How it works
The first thing you need to understand is Panara Bread, as well as other places that offer “free” Wi-Fi connectivity, can tell how long you have been connected based on your MAC address. The MAC or Media Access Control address is a unique number embedded on your computer’s network card used to identify your computer. You will need to learn how to change your MAC address natively in OS X if you want to lift the time limit. How do you do that?
How to find your MAC Address
First, you need to find your MAC address. As seen in the image below, there’s a quick and easy way to locate your MAC address on OS X. Simple hold down the “Option” key and click the Wi-Fi icon found on the menu bar:
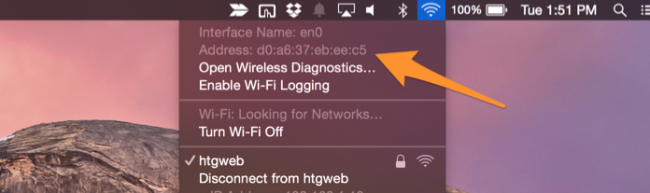
There, you’ll see the “Address” portion. The combination of letters and numbers separated by colons is your MAC address. Now, you need to remember that sometimes, the address changes. Hence, you need to verify which address your computer is communicating with. How?
The image below shows that you need to fire up a Terminal and run this command:
ifconfig en0 | grep ether
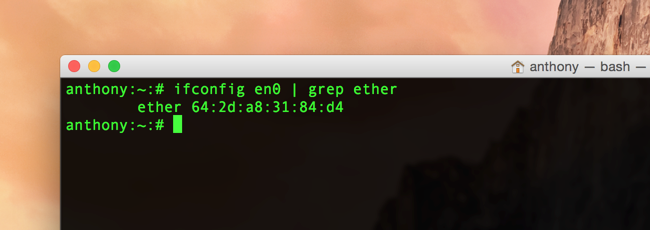
Running this would output your MAC address for the en0 hardware interface, which is what Mac computers normally use for Wi-Fi. Hold down the “Option” key while simultaneously clicking the Wi-Fi icon in the menu bar to check the interface being used. Check out this image:
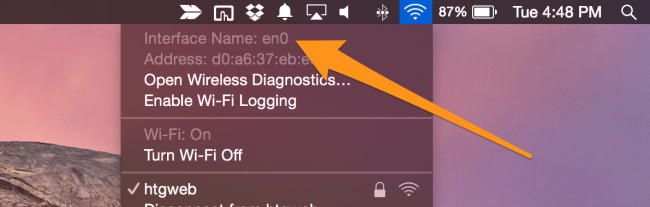
How to Change Your MAC Address
Now we get to the exciting part – changing your MAC address. If you have a specific address in mind, you will need to set it with:
sudo ifconfig en0 ether aa:bb:cc:dd:ee:ff
which is supposed to set your MAC address for en0. If your Mac has an Ethernet port, you may have to set it to en1.
How to Get a Random MAC Address
What would you do, though, if you want privacy? Well, you need to randomize your MAC address using this command:
openssl rand -hex 6 | sed 's/\(..\)/\1:/g; s/.$//' | xargs sudo ifconfig en0 ether
Doing so will provide a new MAC address for en0 every time you run it.
PLEASE NOTE: though, that once you restart your computer, the changes made will be lost. If you’re a inclined techie, you can create a script to run on startup, and this will give you a new MAC address for each session. Follow all these, and you’re good to go.
Browse On!
Well I hope this helps you, have fun and browse on!
One Response